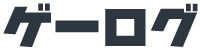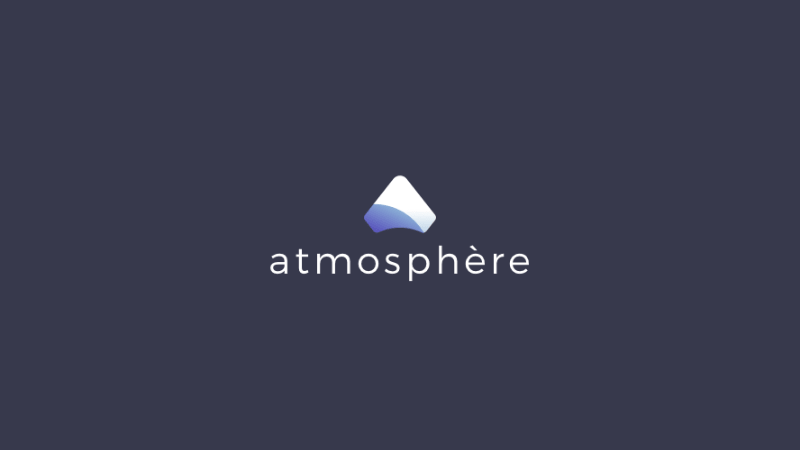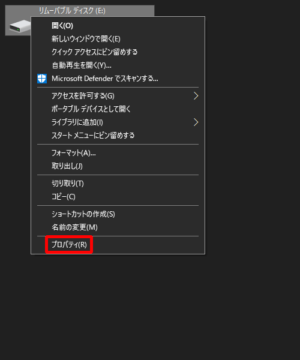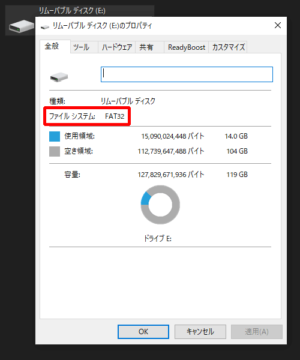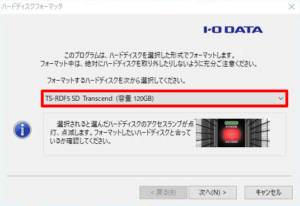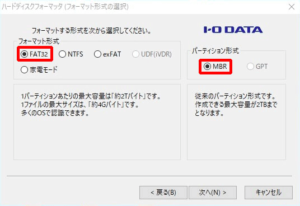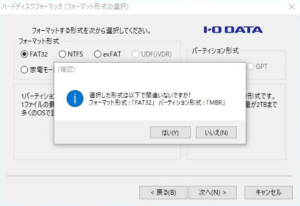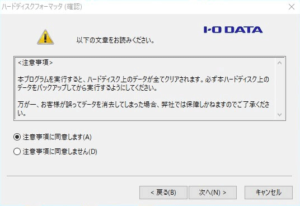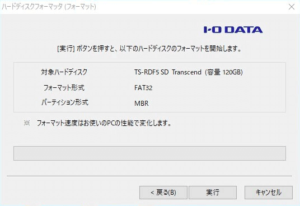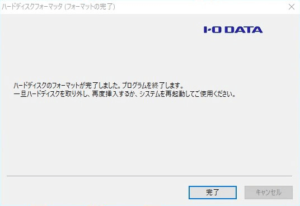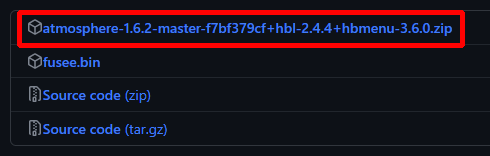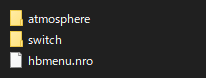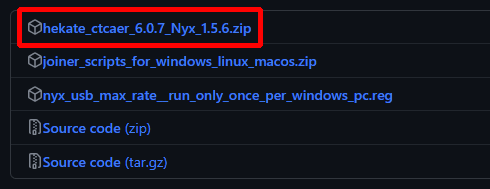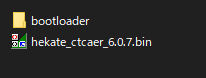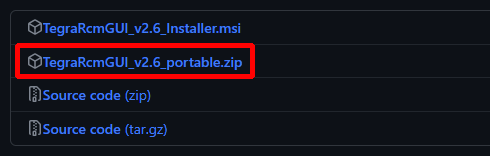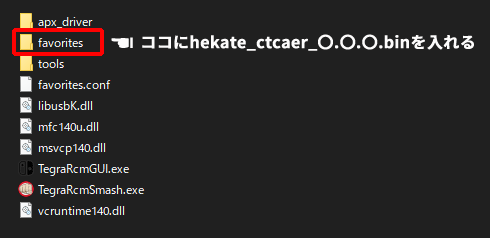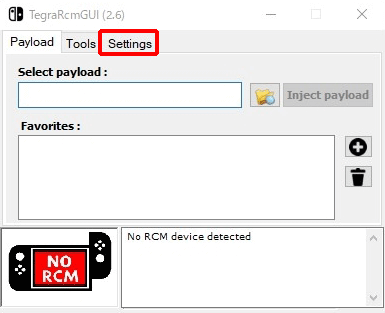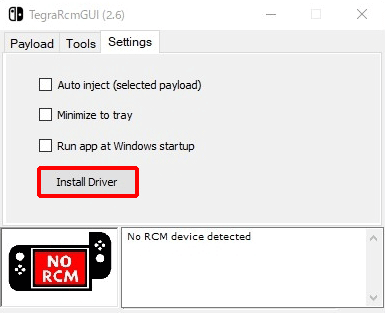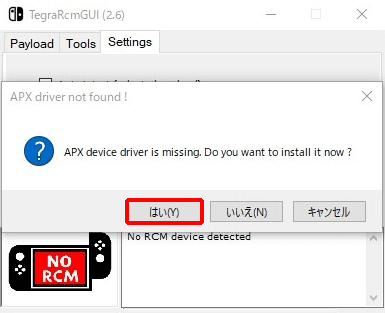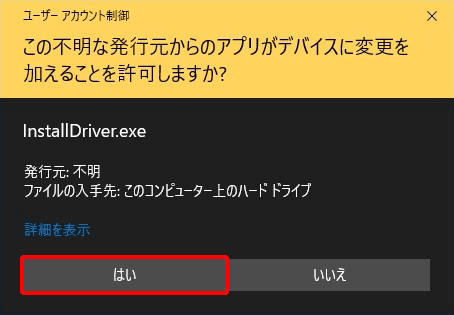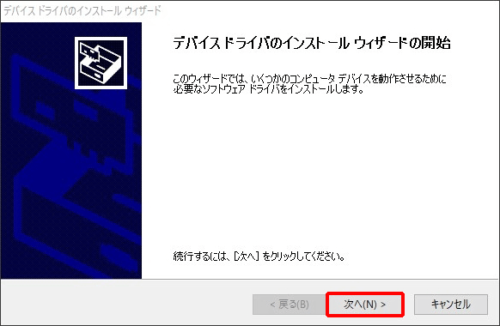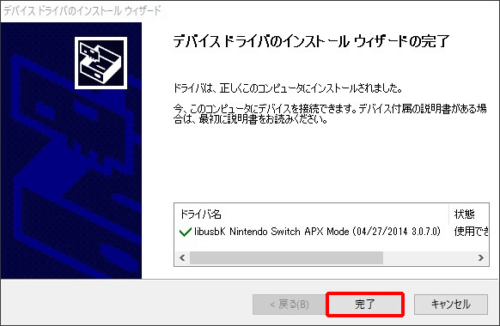CFW導入の流れ
この記事ではSwitch用のCFWである「Atmosphere」とBootloaderの「hekate」、それらを起動すためのペイロードランチャー「TegraRcmGUI」の導入方法とMicroSDカードのフォーマット方法について説明をしています。
SwitchのCFWはSwitch本体ではなく、MicroSDカード内に設定を行います。
まずはMicroSDカードをCFWに最適なファイルシステムでフォーマットを行ってから、Atmosphere、hekate、TegraRcmGUIを順番に導入していきます。(TegraRcmGUIのみPCに設定します)
- Atmosphere
Switch用のCFWです。 - hekate
Switch用のbootloaderで、Atmosphereを起動したりEmunandの作成や管理が可能です。 - TegraRcmGUI
Atmosphereやhekateを起動するためのアプリです。
必要な物
- Switch(未対策機)
物理的な改造無しでCFWを導入できるのは、未対策機と呼ばれる初期型Switchのみです。 - PC
MicroSDカード内のファイルを設定したり、RCM(リカバリーモード)のSwitchにペイロードを送信する為に使います。Android端末でも代用可能です。 - MicroSDカード
64GB以上必要です。 - RCMジグ
SwitchをRCMに入れる時に使用するツールです。クリップを曲げて自作することもできます。 - USBケーブル(Type-C)
Switch本体とPCを接続する為のケーブルです。
MicroSDカードをフォーマットする
Switchが対応しているMicroSDカードのファイルシステムは「FAT32」と「exFAT」の2種類ですが、Atmosphereの開発者であるSciresM氏は「FAT32」の使用を推奨しています。
- FAT32
パーティションの最大容量:32GB
単一ファイルの最大サイズ:4GB
かなり古い規格ですが最も汎用性の高いファイルシステムです。パーティションの最大容量の制限は専用ソフトで解除可能ですが、4GB以上のファイルを扱えないのが欠点です。 - exFAT
パーティションの最大容量:16EB
単一ファイルの最大サイズ:16EB
2006年に導入されたフラッシュドライブ向けに最適化された規格です。大容量のファイルを扱えるのが特徴ですが、頑健性ではFAT32に劣る場合があります。Switchでの使用に関して言えばMicroSDに保存したデータを破損してしまう可能性を否定できません。
ファイルシステムの確認方法
PCでMicroSDカードを読み込んで、エクスプローラからMicroSDカードのプロパティを開いてください。
プロパティの赤枠部分にMicroSDカードのファイルシステムの形式が表示されます。
FAT32でフォーマットする方法
Windows標準の機能では32GB以上のMicroSDカードをFAT32でフォーマットすることはできません。これはFAT32のパーティションの最大容量が32GBであることに起因しています。
しかし「I-O DATA ハードディスクフォーマッタ」を使用することによって、32GB以上のMicroSDカードをFAT32でフォーマットする事ができます。
アプリの起動画面でフォーマットの対象が間違っていないか確認して「次へ」を押してください。
フォーマット形式がFAT32になっている事を確認して「次へ」を押してください。
パーティション形式は自動でMBRが選択されます。
表示されている内容に間違いがなければ「はい」を押してください。
「注意事項に同意します」を選択のうえ「次へ」を押してください。
「実行」を押すとフォーマットが開始されるので終了まで作業終了までお待ちください。
以下の画面が表示されたらフォーマット完了です。
完了を押して作業を終了してください。
Atmosphereを導入する
GitHub.comのAtmosphere公式リポジトリから最新のAtmosphereをダウンロードしてください。
Atmosphereのzipファイルは通常「atmosphere-〇.〇.〇-・・・」という形式のファイル名で提供され、〇.〇.〇の数字が大きいほど新しいバージョンです。
ダウンロードしたzipファイルを解凍し、2つのフォルダ(”atmosphere”および”switch”)と1つのファイル(”hbmenu.nro”)が含まれていることを確認したら、全てMicroSDカードのルートディレクトリにコピーしてください。
以上でAtmosphereの導入は完了です。
hekateを導入する
GitHub.comのhekate公式リポジトリから最新のhekateをダウンロードしてください。
hekateのzipファイルは通常「hekate_ctcer_〇.〇.〇_・・・」という形式のファイル名で提供され、〇.〇.〇の数字が大きいほど新しいバージョンです。
ダウンロードしたzipファイルを解凍し「bootloader」フォルダと「hekate_ctcaer_〇.〇.〇.bin」が含まれていることを確認したら「bootloader」フォルダをMicroSDカードのルートディレクトリにコピーしてください。
「hekate_ctcaer_〇.〇.〇.bin」はpayload(ペイロード)と呼ばれるhekateを起動するためのバイナリファイルです。「hekate_ctcaer_〇.〇.〇.bin」を複製し「reboot_payload.bin」にリネームしてからMicroSDカードの atmosphere フォルダ内に上書き保存します。
この作業によってAtmosphereのhbmenu内にある「reboot to payload」からhekateに戻れるようになります。Atmosphereとhekate間を自由に行き来できるようになるので便利です。
以上でhekateの導入は完了です。
TegraRcmGUIを導入する
GitHub.comのTegraRcmGUI公式リポジトリから最新のTegraRcmGUIをダウンロードしてください。
インストーラー版(installer.msi)とポータブル版(portable.zip)がありどちらでも大丈夫ですが、管理人はポータブル版を使用しているので、ここではポータブル版の説明を行います。
TegraRcmGUI_v〇_portable.zipをダウンロードして、PCの適当な場所に解凍してください。
解凍したフォルダの中に「favorites」フォルダが存在することを確認し、その中にhekateに同梱されていたpayload「hekate_ctcaer_〇.〇.〇.bin」を入れてください。
favoritesフォルダには最初からいくつかのpayloadが入っています。これらは特定のCFWやbootloaderを起動するためのpayloadですが、バージョンが古く使えないので消去しても構いません。
TegraRcmGUI.exeをクリックしてTegraRcmGUIが起動したら、Settingsタブを開いてください。
Install Driverを押してドライバーのインストールを開始します。
はいを押して続けてください。
ユーザーアカウント制御によるダイヤログボックスで確認を求められる場合がありますが、はいを押して続けてください。
別ウィンドウが開くので、次へを押すとドライバのインストールが始まります。
libusbK Nintendo Switch APX Modeがインストールされました。
完了を押して終了してください。
以上でTegraRcmGUIの導入は完了です。