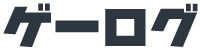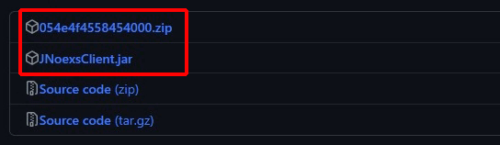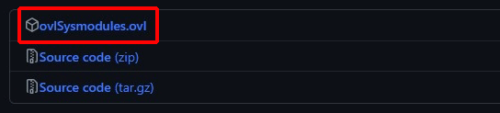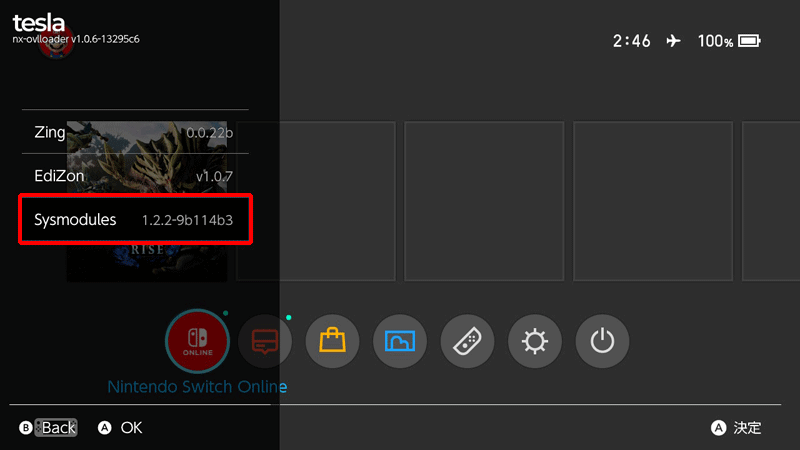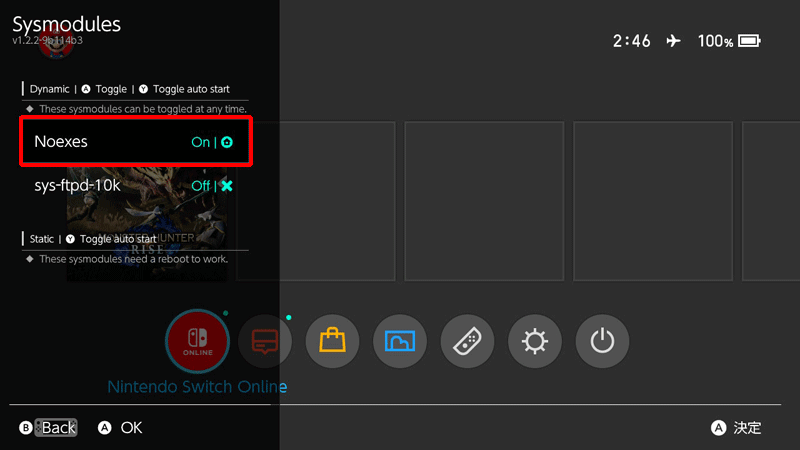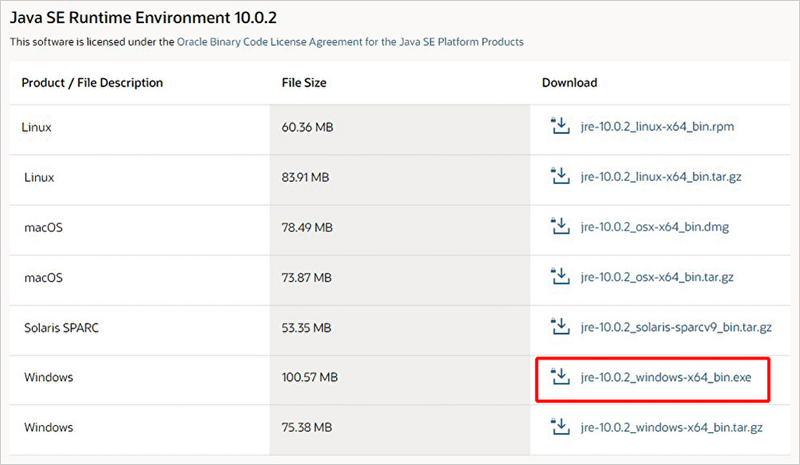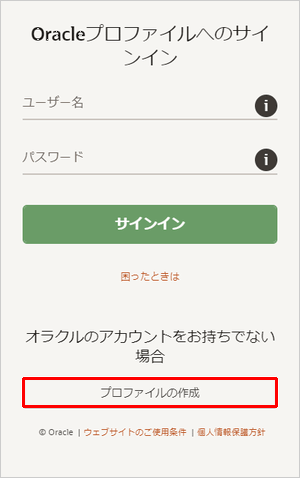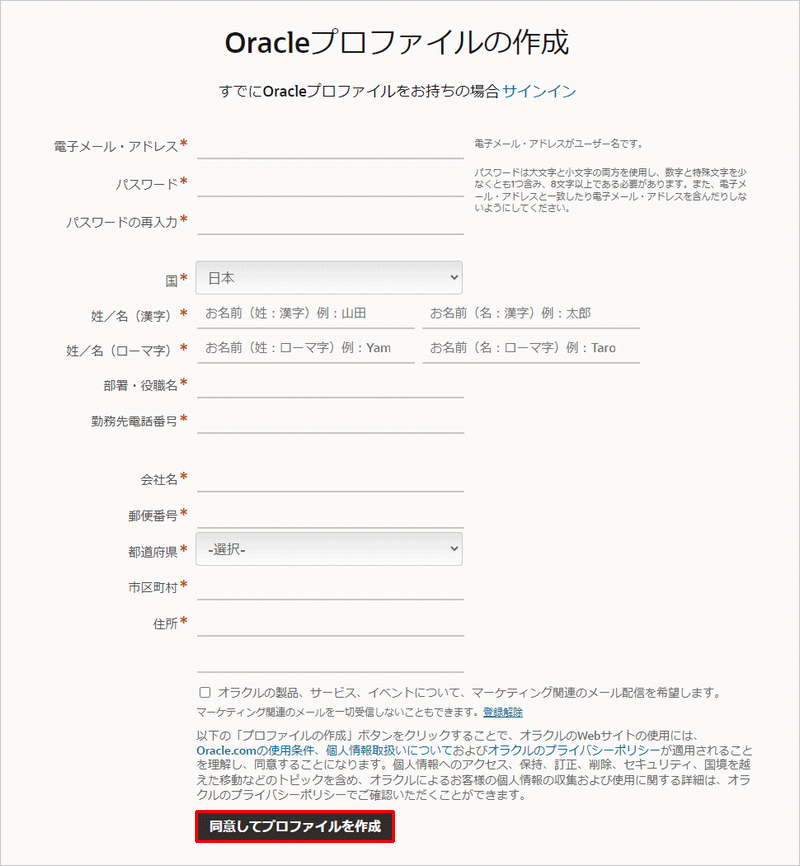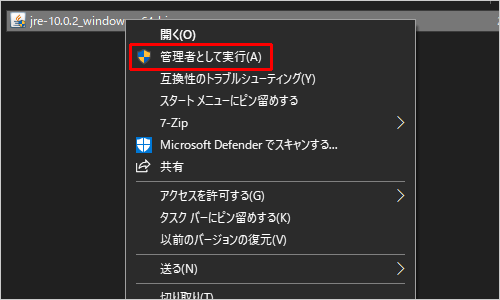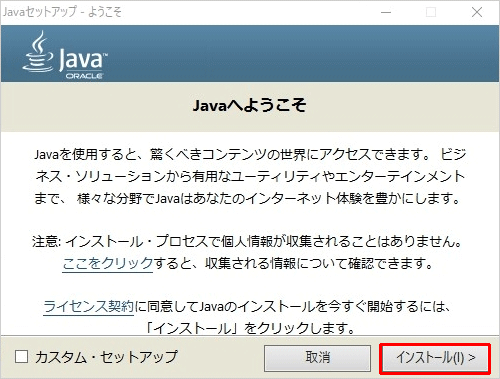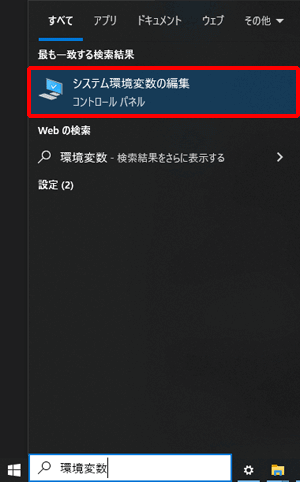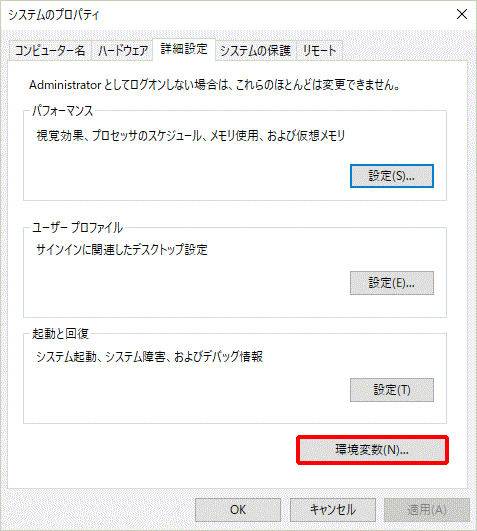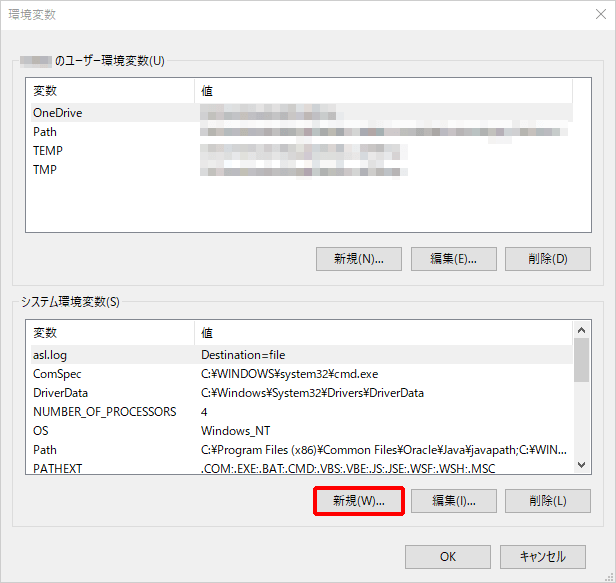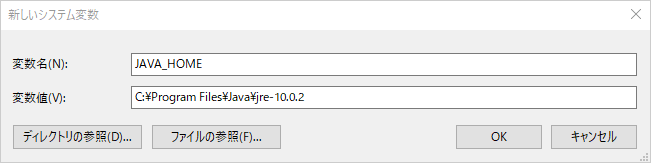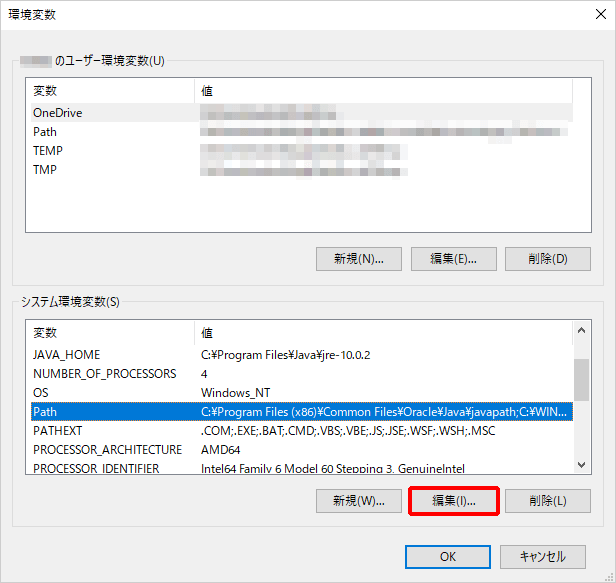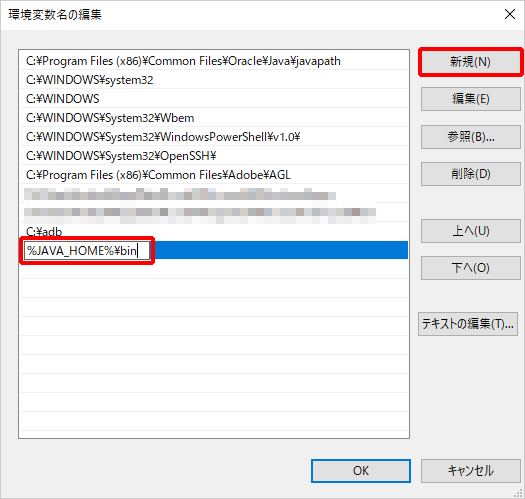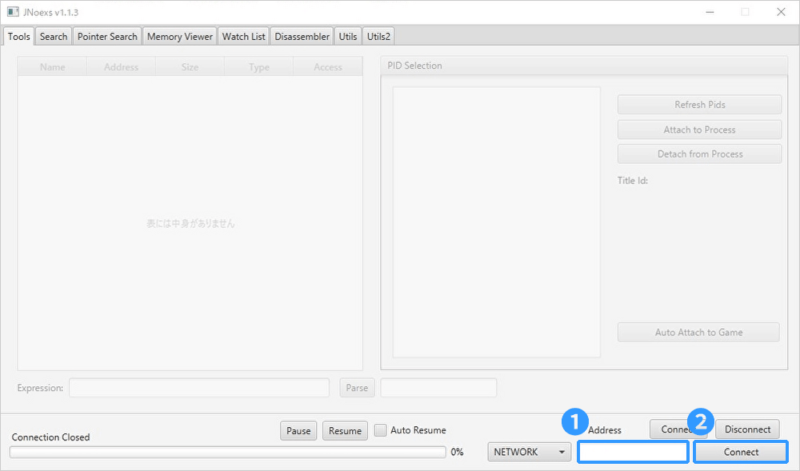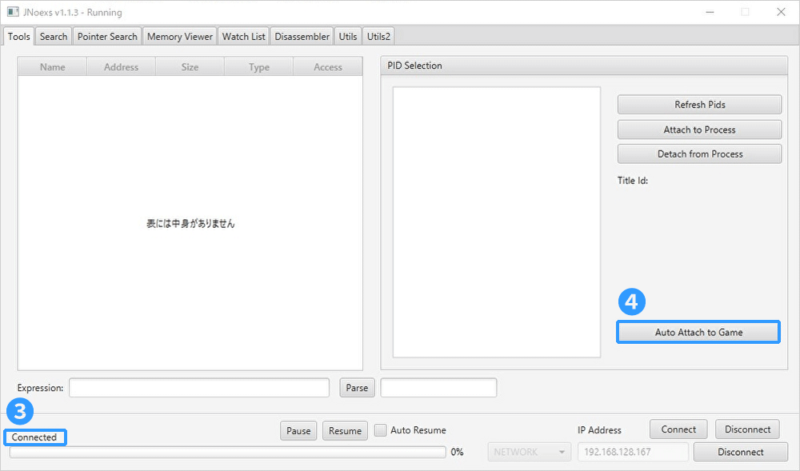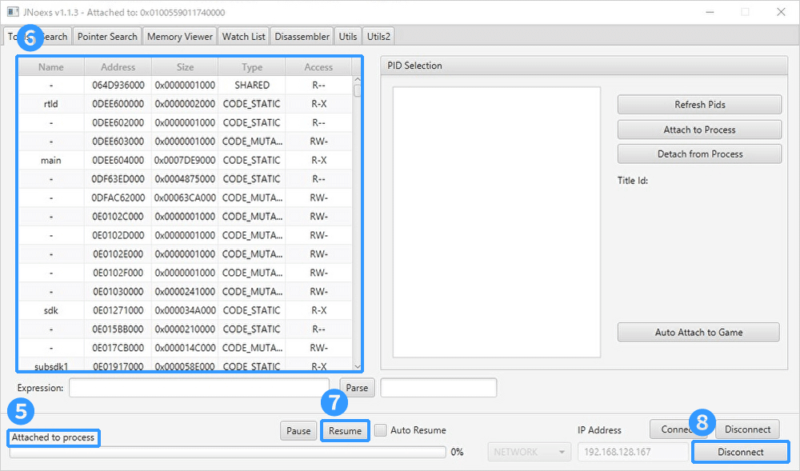PCからSwitchのメモリサーチを可能にする「Jnoexs」の導入方法について解説します。
Jnoexsとは?
JnoexsはSwitchで実行しているゲームプロセスに接続するためのPC用デバッガーです。
PCからリアルタイムでゲームメモリにアクセスできるので、アドレスサーチやメモリ改ざんによるチートを実行することが可能になります。
動作環境はJava10で、Java11でも動作するようですが未確認です。
導入の流れ
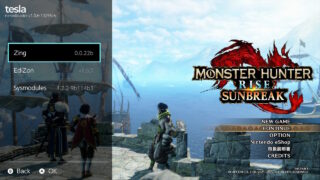
上のリンクで解説をしているオーバーレイ環境が構築されていることが前提です。
オーバーレイ環境を構築済みの方は次に進んでください。
- Switchに「Noexes」を導入します。
- Switchに「ovl-sysmodules」を導入します。
- PCに「Java10」を導入し環境変数を設定します。
- PCに「JnoexsClient」を導入します。
Switch側の作業
Noexesを導入
GitHub.comのNoexes公式から画像の赤枠で囲ってある「054e4f4558454000.zip」と「JNoexsClient.jar」をダウンロードしてください。「JNoexsClient.jar」は後でPCに導入します。
この記事を書いている時点での最新バージョンはv1.4.157です。
「054e4f4558454000.zip」を解凍すると「054e4f4558454000」フォルダが出てくるので、MicroSDカード内のatmosphereフォルダの中にあるcontentsフォルダの中に配置してください。
MicroSD内の配置は「sdmc:/atmosphere/contents/054e4f4558454000」となります。
以上でNoexesmの導入は完了です。
ovl-sysmodulesを導入
GitHub.comのovl-sysmodules公式から「ovlSyamodule.ovl」をダウンロードしてください。この記事を書いている時点での最新バージョンはv1.3.1です。
「ovlSyamodule.ovl」をMicroSDカード内のswitchフォルダの中にある.overlaysフォルダの中に配置してください。MicroSD内の配置は「sdmc://switch/.overlays/ovlSyamodules.ovl」となります。
Noexesの設定
TeslaMenuをからsysmodulesを選択してAボタンを押して下さい。
下の画像の赤枠部分を参考にNoexesがオンになっているか確認を行い、オフの場合はNoexesを選択してAボタンを押してオンに切り替えます。
Bボタンを押すとホーム画面に戻ります。
これでSwitch側の作業は完了です。
PC側の作業
Java10をインストール
お持ちのPCにJava10がインストールされていない場合は、OracleからJava10をダウンロードし、PCにインストール後に環境変数の設定を行います。
JavaはJDK(開発用)とJRE(実行用)の2種類から選べますが、開発目的でなければJavaの実行環境があれば良いのでJREで問題ありません。
- JDK (Java Development Kit)
Java開発者向けのパッケージで、Javaアプリケーションを開発するために必要なツールやライブラリが含まれています。 - JRE (Java Runtime Environment)
エンドユーザー向けのJavaアプリケーションを実行するための実行環境です。
JREのWindows用インストーラーをダウンロードする場合は、以下の画像を参考に赤枠部分の「jre-10.0.2_windows-x64_bin.exe」を選択してください。
JavaのダウンロードはOracleプロファイル(アカウント)を求められるので、プロファイルを持っていない場合は「プロファイルの作成」へ進みます。
必要事項を入力して「同意してプロファイルを作成」へ進むと、登録したメールアドレスにOracleからメールが届くので、メール内のリンクからメールアドレスの確認を行うとOracleプロファイルが利用可能になります。Oracleプロファイルにサインイン後にJavaのダウンロードを開始します。
ダウンロードしたファイルを右クリックして管理者として実行します。
インストーラーが起動したら右下の「インストール」ボタンを押すとJavaのインストールが始まります。「Javaが正常にインストールされました」と表示さたら、右下に表示される閉じるボタンを押してインストーラーを閉じてください。
以上でJava10のインストールは完了です。
この後はPCでJava10を利用できる状態にするために、環境変数の設定を行います。
環境変数の設定
PCの画面左下にある検索ボックスもしくは検索アイコンに「環境変数」と入力すると「システム環境変数の編集」という項目が表示されるので、クリックしてシステムのプロパティを開きます。
スタートメニューを右クリック>システム>右画面下部の「システムの詳細設定」の順に進んでもシステムのプロパティが開きます。
システムのプロパティが開いたら「環境変数」をクリックします。
「環境変数」ウィンドウが開いたら下段にあるシステム環境変数の「新規」を押します。
「新しいシステム変数」ウィンドウが開くので、変数名に「JAVA_HOME」と入力し、変数値には「java」フォルダ内にあるjdkもしくはjreから始まるフォルダまでのパスを入力します。通常「java」フォルダはCドライブのProgram filesフォルダ内にあるので、ディレクトリの参照ボタンをクリックして探せば見つかると思います。
続いてPathの編集を行います。
システム環境変数の中からPathを選択して「編集」をクリックします。
「環境変数名の編集」ウィンドウが開くので「新規」を押して「%JAVA_HOME%\bin」と入力したら、OKをクリックして「環境変数名の編集」ウィンドウを閉じ「環境変数」ウィンドウもOKをクリックして閉じます。「環境変数」ウィンドウを閉じないと設定が反映されないのでご注意ください。
以上で環境変数の設定は終了です。
JNoexsClientを配置
「Noexesを導入」の項でダウンロードしたJnoexsClient.jarを、PCの任意の場所に作成した新しいフォルダ(フォルダ名は自由)の中に配置して下さい。
以上でPC側の準備は完了です。
全ての準備が整ったのでJNoexsClientとSwitchを接続可能になりました。
SwitchとPCを接続する
JNoexsClientを起動
Switchでゲームを起動した状態で、PCに保存したJNoexsClientを起動します。
すると以下のウィンドウが立ち上がるので、IPアドレスを入力してPCとSwitchの接続を開始します。
この時SwitchはWi-FIに接続している必要があります。
1.SwitchのIPアドレスを入力する。
2.Connectボタンを押す。
3.表示がConnectedに変わればSwitchと接続が成功。
4.Auto Attach to Gameボタンを押す。
5.ゲームプロセスに接続すると表示がAttached to processに変わります。
6.上部ウィンドウにアドレス一覧が表示されます。
7.ゲームが一時停止しますが、Resumeボタンを押すと一時停止が解除されます。
8.右下のDisconnectを押すとSwitchとの接続を解除できます。
以上が、JNoexsの導入からSwitchとの接続までの解説となります。